The latest generation of consoles have made it easier than ever to share your gameplay online thanks to built-in streaming systems. If you want to learn how to stream from your PS5, we’ll break down the different ways you can go about it below, including using the PS5 broadcast function or opting for a capture card instead.
How to stream from your PS5
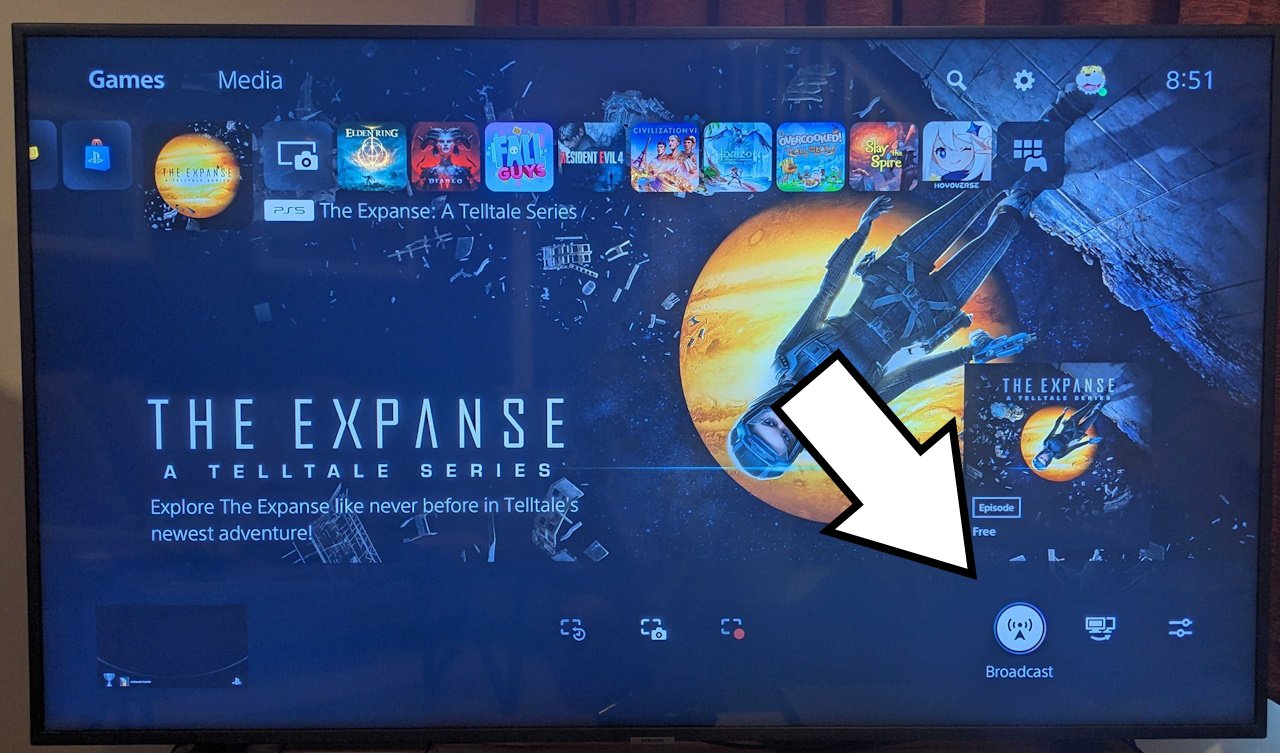
The most straightforward way to stream from your PS5 is to use the console’s Broadcast feature, which is very similar to the Xbox equivalent. It’s as simple as completing the following steps:
- Load up the game you want to stream
- Press the Share button (the small button marked by three lines near the D-PAD) on your controller to open the sharing menu
- Select the Broadcast option on the right side of the menu
- Choose your linked platform (Twitch or YouTube) or link accounts if necessary.
- Enter your broadcasting information
- Select Go Live to start streaming
If you're working with a webcam like the PlayStation Camera or a microphone on a gaming headset like the HyperX Cloud III, you'll want to make sure you open the Options before you begin streaming. In here you can adjust which bits of kit your livestream will use, as well as details like the bitrate and resolution of your stream. These options can also be accessed from within the PlayStation 5 settings.
If you’ve already linked your YouTube or Twitch account, this is by far the fastest way to begin streaming from your PS5. If you’re looking to become a regular or full-time streamer, however, it’s well worth investing in a capture card to give you far more options in the way of transitions and overlays.
How to stream from your PS5 with a capture card
A capture card is a device which will also feed footage from your PS5 to your PC. This allows you to stream the gameplay from there, using more advanced software to apply overlays and other details.
Get a capture card
The two main suppliers of capture cards at the time of writing are Elgato and AVerMedia. Both produce compact boxes with bespoke software for streaming. For the PS5, we recommend picking up a capture card that records 1080p at 60fps as a minimum to ensure your stream is smooth and clear for viewers. If your internet connection is good enough and you have a 4K display, it may be worth investing in a 4K capture card as well.

© Sony
Connect it up
To connect the capture card so you can stream from your PS5, you first want to plug the USB cable from it into your PC. While the PS5 is running, disconnect the HDMI cable from your TV or monitor and plug it into the HDMI IN port on your capture card. Then, connect the second HDMI cable from the capture card HDMI OUT port to your TV or monitor.
Load up the game capture software on your PC and you should be able to play the game on your TV or monitor while also recording it on your PC at the same time.
Set up your streaming software
With your capture device working, you then need to load up some streaming software on PC. The most common software for beginners is Open Broadcast Software (OBS) Studio. It’s free and impressively powerful, with plenty of advanced systems to learn once you get started. Other options include XSplit, though expect to pay out a monthly fee for its fancier features. Twitch also has its own dedicated streaming software called Twitch Studio. A straightforward choice if that’s where you want to stream.

© OBS
Whatever software you choose, you should make sure you're broadcasting the footage from your capture software, not just your PC screen. After that, you need to link your streaming account to your streaming software. Each piece of software comes with its own FAQ for precisely how to do this, but they should all follow the same general steps.
On your streaming platform (e.g. Twitch or YouTube) find your broadcaster settings under your account dashboard (usually accessed by clicking on your profile icon) and look for an option labeled Stream Key. You’ll need to copy this code into your streaming software’s setting to link it. Do not share your Stream Key with anyone else or they will be able to stream on your account without your permission.
Once you have your Stream Key, you need to find the settings of your streaming software (e.g. OBS). Find the option within that asks for your Stream Key and paste it in there. Other options to do with bitrate and other technical upload specs can be worked out by heading to a bitrate calculator and putting in your numbers. You’ll need to know the output resolution (for the PS5, you’ll likely want 1080p unless you have a 4K capture card) and your internet upload bandwidth to make sure you can stream without buffering.
Once everything is set up, you’re ready to stream from your PS5. All you need to so is go live on your streaming software to start broadcasting to friends and viewers! It’s always worth taking a look at your stream on a separate device to ensure everything is running smoothly.




